学生资讯科技指引
开始
为了访问任何菠菜网比较大的平台的在线服务, 学生必须首先拥有学生身份,这样他或她才能注册课程. 招生办公室负责学生身份的变更, 但是学生可以通过myStatus页面查看自己的进度. 一旦学生有一个状态,将允许注册, 学生的Indigo学生门户帐户可能会被激活
WCU OIT帐户和服务的所有用户都必须遵守我们的可接受使用政策. AUP的副本可在此下载: 可接受使用政策
myStatus页面将有助于通过Indigo门户网站与凯里学生沟通他们的入学状态和注册信息. 此页面包含有关学生在校园各个部门的个人地位的重要信息. 这将使学生更多地参与和负责入学申请, 类注册, 以及咨询过程. 以下是学生和教职员工在“我的状态”页面上可用的信息的分类. 学生可以通过Indigo学生门户网站获得这些信息,教师可以通过Indigo教师门户网站获得这些信息.
提交入学申请后, 学生将收到一封电子邮件,提供有关入学申请状态的信息,并链接到Indigo学生门户网站的myStatus页面.
在这封邮件中, 非在读学生将有机会点击链接以生成预注册许可表.
学生可以随时使用电子邮件中的链接继续检查他们的申请状态. 此链接将提供最新的入学信息,直到申请完成.
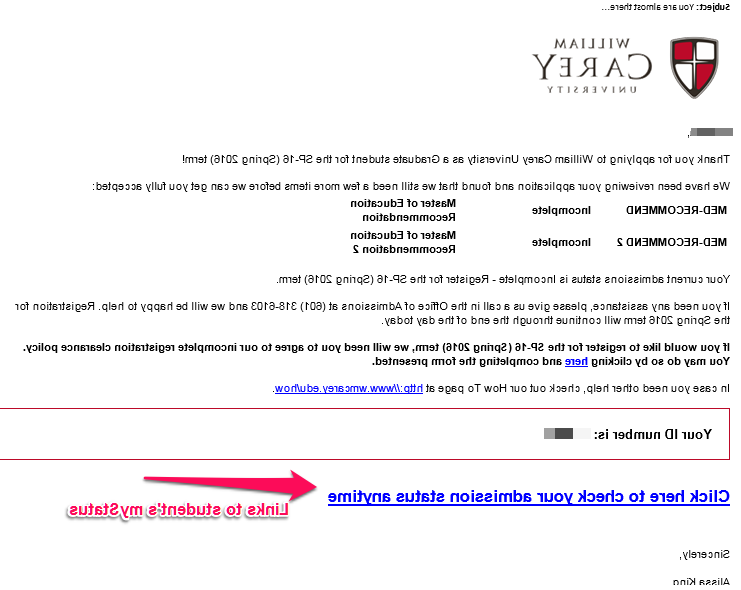
目前的学生可以在Indigo门户网站的myStatus选项中检查他们是否有资格注册. 确保您选择了当前的注册期限.
靛蓝门户在读学生可点击此处查看注册说明.
登记在非在读学生完成清关表或被完全录取后, 学生将收到一封电子邮件,描述建立WCU帐户的过程. 这将允许访问靛蓝学生门户网站,画布和学生电子邮件.
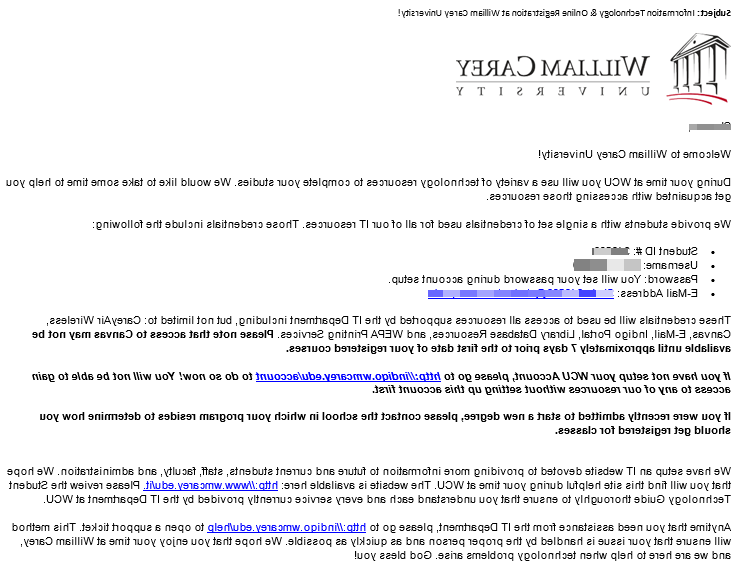
myStatus位于靛蓝门户网站,提供最新信息,让学生管理他们在凯里的入学和注册信息.
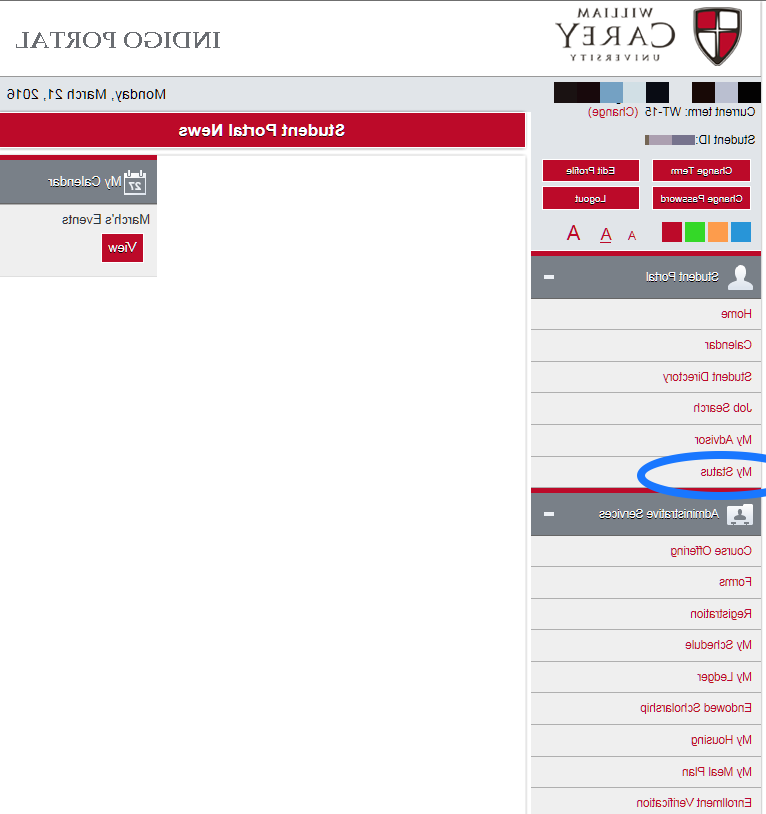
蓝框代表学生个人资料的一般信息,不需要代表学生采取任何行动.
绿色方框表示已正确完成注册所需的数据字段和程序.
橙色框表示部分不完整的信息. 橙色框内的信息可能允许学生注册第一学期,但可能会导致以后学期的注册问题.
红框表示未能正确提供注册所需的数据或完成注册所需的程序. 所有红框中的信息必须在学生注册课程之前填写.
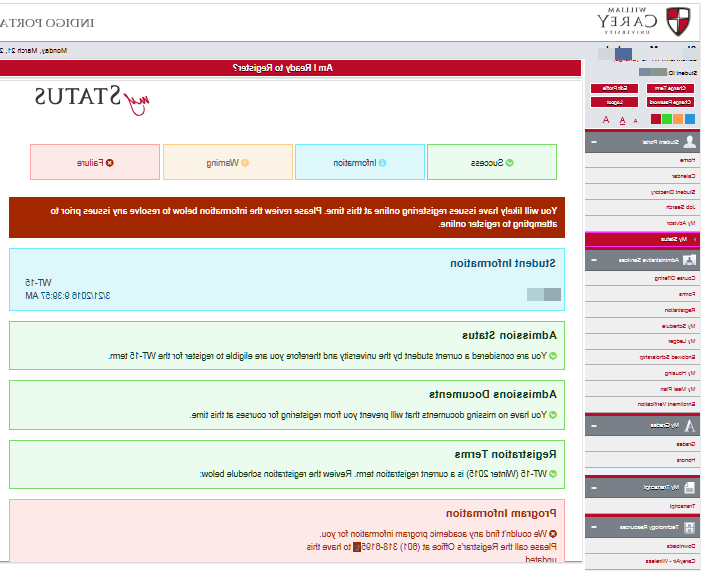
在特定学生下面列出的方框具体与他或她在注册过程中的当前状态有关. 并不是每个学生都会在注册程序的相同步骤,这意味着 你可能会也可能不会在你的个人资料下看到所有这些方框.
- 录取状态: 此框包含学生在招生办公室的当前状态. 一个学生在他或她的录取过程中可能会经历几个不同的状态, 并不是每个州都允许注册. 关于学生最近的申请以及如何联系招生办公室的信息已经提供给学生.
- 录取文件: 这个方框列出了学生需要提交给招生办公室的重要文件. 以粗体列出的文档缺失. 招生办公室的联系方式已经提供给学生.
- 录取状态通知: 此框显示学生当前的录取状态. 此框还将显示是否已将清除电子邮件发送给非当前学生. 教职员工可以选择重新生成电子邮件.
- 招生间隙: 此框显示非当前学生是否已填写允许预注册的清关表.
- 注册条款: 此框将显示学生申请的学期当前是否开放注册. 它包括预注册,一般注册和延迟注册的日期. 还包括一个链接,以查看已安排的任何特殊注册事件.
- 项目信息: 此框将显示学生申报的主修及辅修科目。. 它还将显示该课程是否已被选为学生的主要课程. 每个学生必须提供一个专业. 对专业不确定的学生可以选择“未定专业”. 如果需要解决任何问题,请提供注册办公室的联系信息.
- 宗教信息: 此框显示学生选择的宗教. 每个学生必须声明自己偏爱的宗教. 如果学生选择美南浸信会,他或她还必须提供参加教堂的名称. 如果需要解决任何问题,请提供注册办公室的联系信息.
- 转学成绩单缺失: 此方框列出了招生办公室需要的所有当前未完成的成绩单,以确定转学生的录取或拒绝. 学生被提示联系他们以前的学校,以便将成绩单发送到WCU.
- 转学成绩单评估: 此方框列出了学生已正确提交但未经过注册办公室评估的所有成绩单.
- 顾问信息: 此框显示学生是否已被分配指导教师. 每个学生在注册之前必须分配一名指导老师. 学生是否被录取, 会提示学生联系他或她的学校,以便安排一名指导老师. 如果学生没有被录取, 学生将被提示完成录取过程.
- 顾问间隙: 此框显示学生是否已从他或她的指导老师那里获得注册许可. 如果指定了指导老师,学生将被提示以姓名联系他或她的指导老师. 如果没有指定指导老师, 学生将被提示与他或她的学校联系,以便指定一名顾问.
- 登记是适用的: 此框显示该学生帐户上的任何持有. 学生可以从校园的多个办公室获得多个职位. 并不是所有的持仓都停止注册, 尽管许多人需要在注册完成之前将其移除. 列出了保留学生帐户的每个部门的联系信息.
- 资讯科技户口: 此框将显示学生是否成功激活了靛蓝门户帐户. 如果学生已被录取,则会提供其他信息来提示学生设置帐户,或者解释当前无法设置帐户的原因.
- 资讯科技欢迎信: 此方框将注明学生是否已收到IT欢迎信. 如果信件已经发出,则会列出收信人的电子邮件地址. 如果信还没有寄出, 学生被提示联系招生办公室,以检查他或她的录取状态.
为了激活一个靛蓝学生门户帐户, 学生必须具有允许注册的学生身份. 请看上面的myStatus页面指南.
根据学生的状态,他或她可能需要填写在线清关表. 此表格将自动发送到学生的个人电子邮件地址. 它必须在线填写并提交,然后学生才能访问Indigo学生门户网站.
在非在读学生完成清关表或被完全录取后, 学生将收到一封电子邮件,描述建立WCU帐户的过程. 这将允许访问靛蓝学生门户网站,画布和学生电子邮件.
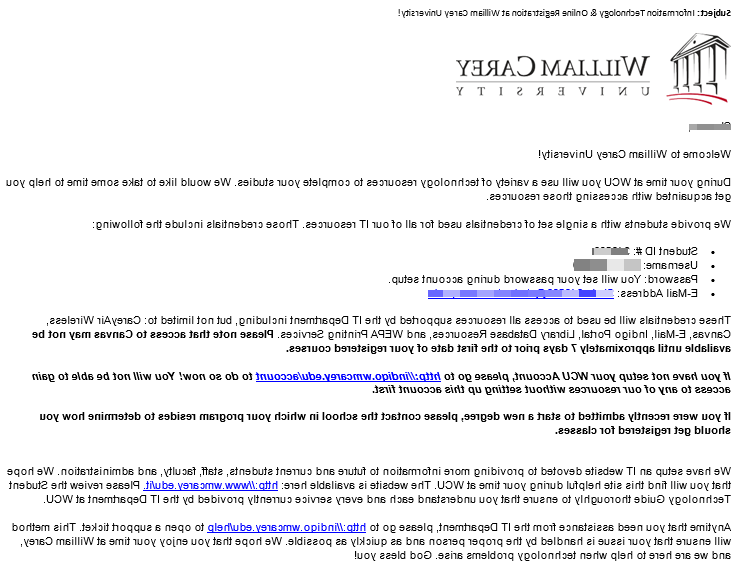
连接
在登录Wi - Fi网络之前,您必须激活您的Indigo学生帐户.
按照以下说明将你的个人Mac电脑连接到菠菜网比较大的平台的Wi-Fi网络.
- 点击无线符号
- 选择无线网络:CareyAir
- 在“安全类型”下,选择“wpa2 -企业”
- 输入用户名
**不要包括“@student ?.wmcarey.Edu”或“@wmcarey”.edu”** - 输入密码
- 如果提供了选项,请单击“记住此网络”旁边的框
- 单击“连接”或“连接”
- 如果出现Verify Certificate警告,请执行以下步骤
- 点击继续
- 输入用于登录计算机的用户名和密码.
- 单击“更新设置”
- 您的计算机应该自动连接到无线网络
按照以下说明将您的个人Windows电脑连接到菠菜网比较大的平台的Wi-Fi网络.
请根据您的Windows操作系统从以下选项中选择.
适用于Windows 10用户
- 点击无线图标
- 选择网络:CareyAir
- 确保选中“自动连接”
- 点击连接
- 输入用户名
**不要包括“@student ?.wmcarey.Edu”或“@wmcarey”.edu”** - 输入密码
- 您的计算机应该自动连接到相应的网络
适用于Windows 8或更老版本的用户
- 右键单击右下角任务栏上的无线图标.
- 选择“打开网络和共享中心”
- 选择“设置新连接或网络”
- 单击“手动连接无线网络”
- 单击Next
- 输入网络名称:CareyAir
- 在“安全类型”下选择“WPA2-Enterprise”
- 单击Next
- 单击“更改连接设置”
- 单击安全选项卡
- 点击设置
- 在“连接时”标题下,确保“验证服务器证书”框为 无节制的
- 单击配置...
- 在连接时的标题下, 确保“自动使用我的Windows登录名和密码(和域,如果有的话)”框是 无节制的
- 单击Ok
- 单击OK
- 单击高级设置
- 选中“指定身份验证模式”旁边的复选框
- 单击“用户或计算机身份验证”
- 单击“用户认证”
- 单击Save凭据
- 输入用户名
**不要包括“@student ?.wmcarey.Edu”或“@wmcarey”.edu”** - 输入密码
- 单击Ok
- 单击Ok
- 单击Ok
- 单击Close
- 您的计算机应该自动连接到相应的网络
适用于Windows 10用户
- 点击无线图标
- 选择网络:CareyAir
- 确保选中“自动连接”
- 点击连接
- 输入用户名
**不要包括“@student ?.wmcarey.Edu”或“@wmcarey”.edu”** - 输入密码
- 您的计算机应该自动连接到相应的网络
按照下面的说明连接你的iOS设备(iPhone, 到菠菜网比较大的平台的无线网络.
- 利用设置
- 利用无线网络
- 在“选择网络”下,轻按“其他”
- 输入网络名称:CareyAir
- 利用安全
- 轻按“WPA2企业”
- 单击箭头返回到其他网络
- 输入用户名
**不要包括“@student ?.wmcarey.Edu”或“@wmcarey”.edu”** - 输入密码
- 点击加入
- 如果提示有关未验证证书的消息,请单击“接受”
按照下面的说明来连接你的安卓设备(手机), 平板电脑)连接到菠菜网比较大的平台无线网络.
- 利用设置
- 点击连接
- 利用无线网络
- 轻按“添加网络”
- 输入网络名称:CareyAir
- 利用安全
- 利用802年.1 x EAP
- 点击“选择证书”
- 点击不验证
- 在身份字段中输入您的用户名
**不要包括“@student ?.wmcarey.Edu”或“@wmcarey”.edu”** - 不要在匿名身份字段中输入任何信息
- 输入域名为:0759e.net
- 输入密码
- 点击连接
按照以下说明将你的个人Chromebook连接到菠菜网比较大的平台的Wi-Fi网络.
- 单击屏幕右下角的Network图标.
- 从出现的菜单中选择网络状态
- 选择加入他人...
- 选择先进的
- 输入SSID: CareyAir
- 对于EAP方法,选择PEAP
- 对于阶段2身份验证,选择MSCHAPv2
- “服务器CA证书”选择“不检查”
- “用户证书”选择“未安装”
- 对于身份,输入您的用户名
**不要包括“@student ?.wmcarey.Edu”或“@wmcarey”.edu”** - 输入密码
- 匿名身份留空
- 选中“保存身份和密码”旁边的复选框
- 点击连接
- 你的Chromebook应该可以连接到网络
娱乐无线网络的创建是为了允许学生将许多设备连接到无线网络,而以前由于缺乏对企业级安全和加密的支持,这些设备在WCU无线网络上是不允许的. 该网络将支持游戏机、新款手机、电视和一些无线打印机.
您必须在靛蓝门户中注册您的设备, http://indigo.0759e.net/student/wcuMACAddress.asp,如果您想将您的设备连接到娱乐网络.
注册设备后, 请等待1小时,然后尝试将设备连接到网络:娱乐. 如果您仍然无法连接,学生应该在Helpdesk上打开支持请求 http://indigo.0759e.net/help. 工作人员应该在 http://help.0759e.net 或者通过电子邮件 help@0759e.net.
请注意,您对在Indigo Portal中以您的帐户注册的任何设备发起的任何网络活动承担全部责任. 如果你用你的帐户注册了一个设备,那么违反大学Policies或法律的活动就会被设备检测到, 你将面临纪律处分,包括拒绝使用大学网络或被大学开除.
得到装备
必须卸载计算机上当前的所有Microsoft Office版本,包括试用版.
- 点击 在这里 或者浏览到http://login.microsoftonline.com
- 输入您的整个菠菜网比较大的平台的电子邮件地址
- 学生的电子邮件地址遵循以下格式[用户名]@student.0759e.net. 你的用户名是你名字的第一个字母, 你的整个姓, 和你的学生证号码. 例如, 一个名为John Doe的学生,其学生号为123456,用户名为JDoe123456,电子邮件地址为jdoe123456@student.0759e.net. 在激活您的Indigo学生门户帐户之前,您将无法访问Office365.
- 教职员工的电子邮件地址遵循此格式[用户名]@0759e.net. 您将收到您的用户名完成与人力资源的处理.
- 单击Next
- 输入密码
- 点击登录
- 如果提示选择“保持登录”?“选择你喜欢的选项
- 在右上角,点击“安装Office应用程序”按钮
- 单击Office 2016的选项
- 按照屏幕上出现的提示操作
按照以下说明设置您的学生WEPA帐户.
在使用WEPA服务之前,您必须激活您的Indigo学生帐户.
按照以下说明配置您的Microsoft OneDrive云存储区域.
您所使用的计算机必须安装与菠菜网比较大的平台学生相关的Microsoft Office版本, 教师, 或者职员账户这个过程才能起作用.
- 打开OneDrive程序
- 输入您的整个菠菜网比较大的平台的电子邮件地址
- 学生的电子邮件地址遵循以下格式[用户名]@student.0759e.net. 你的用户名是你名字的第一个字母, 你的整个姓, 和你的学生证号码. 例如, 一个名为John Doe的学生,其学生号为123456,用户名为JDoe123456,电子邮件地址为jdoe123456@student.0759e.net. 在激活您的Indigo学生门户帐户之前,您将无法访问Office365.
- 教职员工的电子邮件地址遵循此格式[用户名]@0759e.net. 您将收到您的用户名完成与人力资源的处理.
- 单击Next
- 输入密码
- 点击登录
一旦你登录了, 您可以在Windows资源管理器中查看OneDrive文件夹,与查看文档文件夹的方式相同.
OneDrive现在会在你保存文件时作为一个选项出现.
还是找不到你要找的东西?

